- AssetPublicity
- AuthorImExporter
- CategoryImExporter
- CategorySetImExporter
- CloudFrontInvalidatorForSiteSync
- ContentDataImExporter
- DuplicateEntry
- EntryImExporter
- GetLock
- MultiRebuilder
- PremiumOpenSearch
- PremiumSearch
- ReplaceableVersion
- RevisionDiff
- safepreview
- SitemapNavigator
- SiteSync
- SiteValidator
- WCAG
- WebsiteImExporter
- Workflow
SitemapNavigator
フォルダやコンテンツタイプの階層(ツリー)メニュー
このプラグインは、コンテンツ管理を行いやすくする為、フォルダやコンテンツデータの階層(ツリー)表示してくれるプラグインです。サイトや子サイトへの移動、コンテンツの一覧への移動や表示、編集などの操作を行う事が出来ます。
プラグインの特徴
フォルダやコンテンツデータが階層(ツリー)表示されるナビゲーションを提供します。
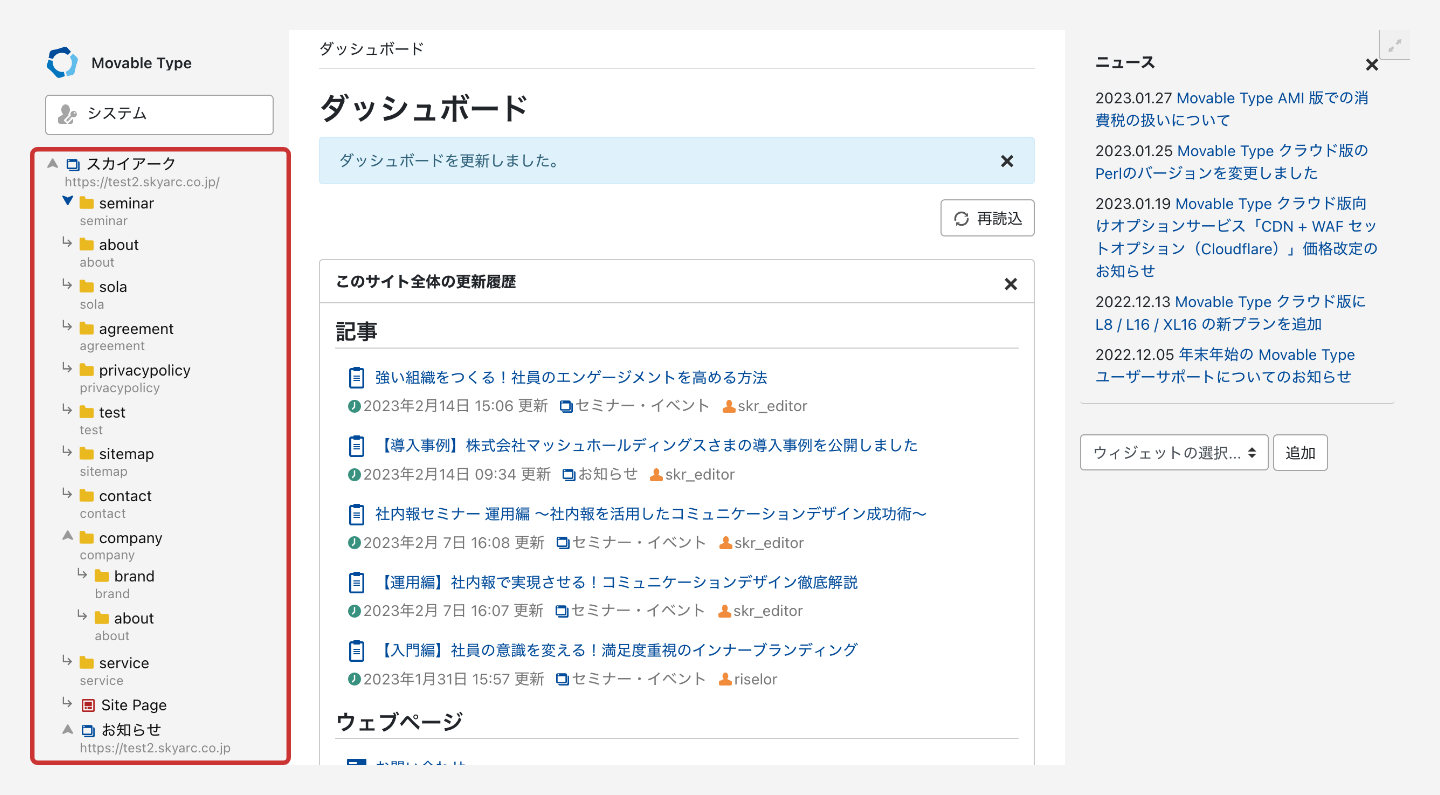
- プラグインが有効になっているかどうかを確認します。無効になっている場合は、有効にする必要があります。
サイトマップの表示内容
サイトマップに表示される内容についてご説明します。サイトマップでは、Movable Typeにある全てのサイトと配下にある子サイト、及びコンテンツが表示されます。
|
アイコン |
表示 | 説明 |
|---|---|---|
|
|
▼アイコン |
開閉アイコンで、閉じている状態を表します。尚、フォルダ・カテゴリの場合で、その配下にサブフォルダまたはサブカテゴリが存在しない場合には、開閉アイコンは表示されません。 各項目の左横に表示され、クリックするとその項目が開き、配下にある内容を表示する事が出来ます。 |
|
|
▲アイコン |
開閉アイコンで、開いている状態を表します。尚、フォルダ・カテゴリの場合で、その配下にサブフォルダまたはサブカテゴリが存在しない場合には、開閉アイコンは表示されません。 各項目の左横に表示され、クリックするとその項目が閉じ、配下にある内容を非表示にする事が出来ます。 |
|
|
サイトアイコン |
サイト・子サイトを表します。サイト名を左クリックすると、そのサイトダッシュボードへ移動します。サイト名を右クリックするとコンテキストメニューが表示されます。 |
|
|
フォルダアイコン |
フォルダ・サブフォルダを表します。フォルダ名を左クリックすると、そのフォルダのウェブページ一覧へ移動します。フォルダ名を右クリックするとコンテキストメニューが表示されます。 |
|
|
カテゴリアイコン |
カテゴリ・サブカテゴリを表します。カテゴリ名を左クリックすると、そのカテゴリの記事一覧へ移動します。カテゴリ名を右クリックするとコンテキストメニューが表示されます。 |
|
|
コンテンツデータアイコン |
コンテンツデータを表します。コンテンツデータ名を左クリックすると、そのコンテンツデータ一覧へ移動します。コンテンツデータ名を右クリックするとコンテキストメニューが表示されます。 |
フォルダやカテゴリに対し、権限上、ウェブページ・記事一覧が表示出来ないが、他の権限がありフォルダやカテゴリ自体は表示される様な場合には、フォルダやカテゴリ名の文字色がグレーで表示されます。また、文字色がグレーで表示されているフォルダやカテゴリアイコンを左クリックしても、そのフォルダやカテゴリのウェブページや記事一覧画面へ移動する事は出来ません。
サイトマップから各種アクションを行う
サイトマップでは、表示されている項目に対し右クリックする事でコンテキストメニューを表示する事が出来ます。コンテキストメニューからは様々なアクションを行う事が出来ます。また、コンテキストメニューの内容は右クリックした項目によって異なります。ここでは、サイトマップで表示される各項目のコンテキストメニューについてご説明します。
サイトのコンテキストメニュー
ナビゲーター内で表示されるサイト名を右クリックすると、以下のコンテキストメニューが表示されます。
| 項目 | 説明 |
|---|---|
|
サイトの表示 |
別ウィンドウでサイトを表示します。 |
|
再構築 |
ポップアップウィンドウが表示され、そのサイトの再構築メニューを表示します。 |
|
サイト設定を編集する |
サイトの全般設定画面に移動します。 |
|
サイトの作成 |
子サイトの作成画面に移動します。 |
|
サイトの一覧 |
子サイトの管理画面に移動します。 |
|
記事の作成 |
サイトの記事作成画面に移動します。 |
|
記事の一覧 |
サイトの記事管理画面に移動します。 |
|
カテゴリの一覧 |
カテゴリの管理画面に移動します。 |
|
ウェブページの作成 |
ウェブページの作成画面に移動します。 |
|
ウェブページの一覧 |
ウェブページの管理画面に移動します。 |
|
フォルダの一覧 |
フォルダの管理画面に移動します。 |
|
コンテンツタイプの作成 |
コンテンツタイプの作成画面に移動します。 |
|
コンテンツタイプの一覧 |
コンテンツタイプの管理画面に移動します。 |
|
カテゴリセットの一覧 |
カテゴリセットの管理画面に移動します。 |
|
アセットをアップロード |
アセットのアップロード画面に移動します。 |
|
アセットの一覧 |
アセットの管理画面に移動します。 |
|
テンプレートの一覧 |
テンプレートの管理画面に移動します。 |
|
カスタムフィールドの一覧 |
カスタムフィールドの管理画面に移動します。 |
|
プラグイン |
プラグイン設定画面へ移動します。 |
|
ユーザー |
メンバーの管理画面に移動します。 |
|
ログ |
ログ画面へ移動します。 |
子サイトのコンテキストメニュー
サイトマップ内で表示される子サイト名を右クリックすると、以下のコンテキストメニューが表示されます。
| 項目 | 説明 |
|---|---|
|
サイトの表示 |
別ウィンドウでサイトを表示します。 |
|
再構築 |
ポップアップウィンドウが表示され、そのサイトの再構築メニューを表示します。 |
|
サイト設定を編集する |
子サイトの全般設定画面に移動します。 |
|
記事の作成 |
サイトの記事作成画面に移動します。 |
|
記事の一覧 |
サイトの記事管理画面に移動します。 |
|
カテゴリの一覧 |
カテゴリの管理画面に移動します。 |
|
ウェブページの作成 |
ウェブページの作成画面に移動します。 |
|
ウェブページの一覧 |
ウェブページの管理画面に移動します。 |
|
フォルダの一覧 |
フォルダの管理画面に移動します。 |
|
コンテンツタイプの作成 |
コンテンツタイプの作成画面に移動します。 |
|
コンテンツタイプの一覧 |
コンテンツタイプの管理画面に移動します。 |
|
カテゴリセットの一覧 |
カテゴリセットの管理画面に移動します。 |
|
アセットをアップロード |
アセットのアップロード画面に移動します。 |
|
アセットの一覧 |
アセットの管理画面に移動します。 |
|
テンプレートの一覧 |
テンプレートの管理画面に移動します。 |
|
カスタムフィールドの一覧 |
カスタムフィールドの管理画面に移動します。 |
|
プラグイン |
プラグイン設定画面へ移動します。 |
|
ユーザー |
メンバーの管理画面に移動します。 |
|
ログ |
ログ画面へ移動します。 |
フォルダのコンテキストメニュー
ナビゲーター内で表示されるフォルダ名を右クリックすると、以下のコンテキストメニューが表示されます。
| テキスト | 説明 |
|---|---|
|
フォルダ情報を編集する |
フォルダの編集画面に移動します。 |
|
ウェブページの作成 |
ウェブページの作成画面に移動します。 |
|
ウェブページの一覧 |
ウェブページの管理画面に移動します。 |
|
フォルダの一覧 |
フォルダの管理画面に移動します。 |
|
アセットをアップロード |
アセットのアップロード画面に移動します。 全般設定でアップロード先が指定されていた場合、指定先の前にフォルダ名が挿入されます。[ アップロード時に変更を許可する ] にチェックが入っている事が条件となります。 |
カテゴリのコンテキストメニュー
ナビゲーター内で表示されるカテゴリ名を右クリックすると、以下のコンテキストメニューが表示されます。
| テキスト | 説明 |
|---|---|
|
カテゴリ情報を編集する |
カテゴリの編集画面に移動します。 |
|
記事の作成 |
記事の作成画面に移動します。 |
|
記事の一覧 |
記事の管理画面に移動します。 |
|
カテゴリの一覧 |
カテゴリの管理画面に移動します。 |
コンテンツデータのコンテキストメニュー
ナビゲーター内で表示されるコンテンツデータ名を右クリックすると、以下のコンテキストメニューが表示されます。
| テキスト | 説明 |
|---|---|
|
コンテンツタイプを編集する |
コンテンツタイプの編集画面に移動します。 |
|
コンテンツデータの作成 |
コンテンツデータの作成画面に移動します。 |
|
コンテンツデータの一覧 |
コンテンツデータの管理画面に移動します。 |
|
カテゴリセットの一覧 |
カテゴリセットの管理画面に移動します。 |
サイトマップの表示形式を変更する
サイトマップでは、表示形式を変更して限定的に表示させるモードがあります。サイトマップの表示形式を変更すると、通常のサイトマップの表示とは異なり、各ダッシュボードでサイトマップに表示されるサイト、子サイトが以下の様になります。
- ユーザーダッシュボード/システムダッシュボードにおける表示
設定関係なく、権限が付与されているサイトの一覧が表示されます。 - サイトダッシュボード/子サイトダッシュボードにおける表示
サイトの場合は、自分のサイトと配下のコンテンツ、配下の子サイトとその配下のコンテンツを一覧表示出来ます。子サイトの場合は、対象の子サイトが属する親サイトと親サイト配下のコンテンツ、親サイト配下の子サイトと子サイト配下のコンテンツを一覧表示出来ます。
サイトダッシュボード/子サイトダッシュボードから他のサイトなどへ移動したい場合には、一度、ユーザーダッシュボードまたはシステムダッシュボードに移動し、サイトマップから選択する必要があります。
サイトマップの表示形式の変更手順
サイトマップの表示形式の変更をする場合は、以下の手順で行う事が出来ます。
- システムダッシュボードのナビゲーションから[設定]をクリックし、サブメニューから[プラグイン]をクリックします。
- システムのプラグイン設定画面が表示されますので、プラグイン内にある[SitemapNavigator]をクリックします。
- [設定]をクリックします。
- [ツリー表示をひとつのサイトに限定]横のチェックボックスにチェックを入れ、[変更を保存]ボタンをクリックします。

プラグイン設定画面
ダッシュボードのウィジェット
各種ダッシュボード上では、権限の有るサイトや子サイトの情報、現在のサイトや子サイトの情報などを、ウィジェットを用いて表示する事が出来ます。ここでは、サイトマップで使用出来るウィジェットについてご説明します。
ウィジェットを追加する手順
各種ダッシュボード上にウィジェットを追加するには、以下の手順で行います。
- 各種ダッシュボード上のコンテンツエリア内で、ウィジェットを追加するプルダウンメニューが表示されるので、任意のものを選択し[追加]ボタンをクリックします。
- プルダウンメニューで選択したウィジェットが追加されます。
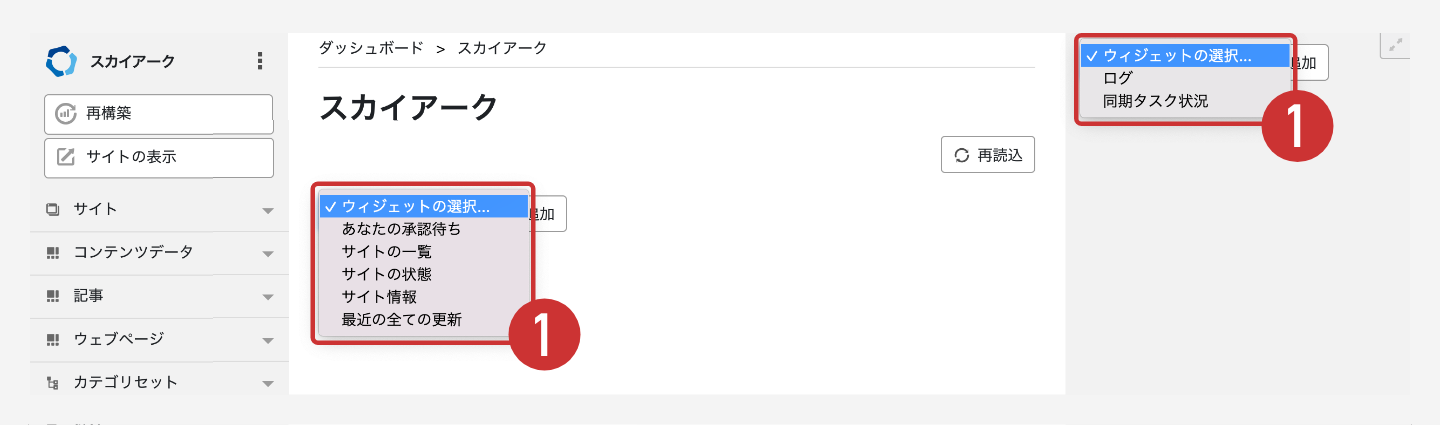
ダッシュボード画面 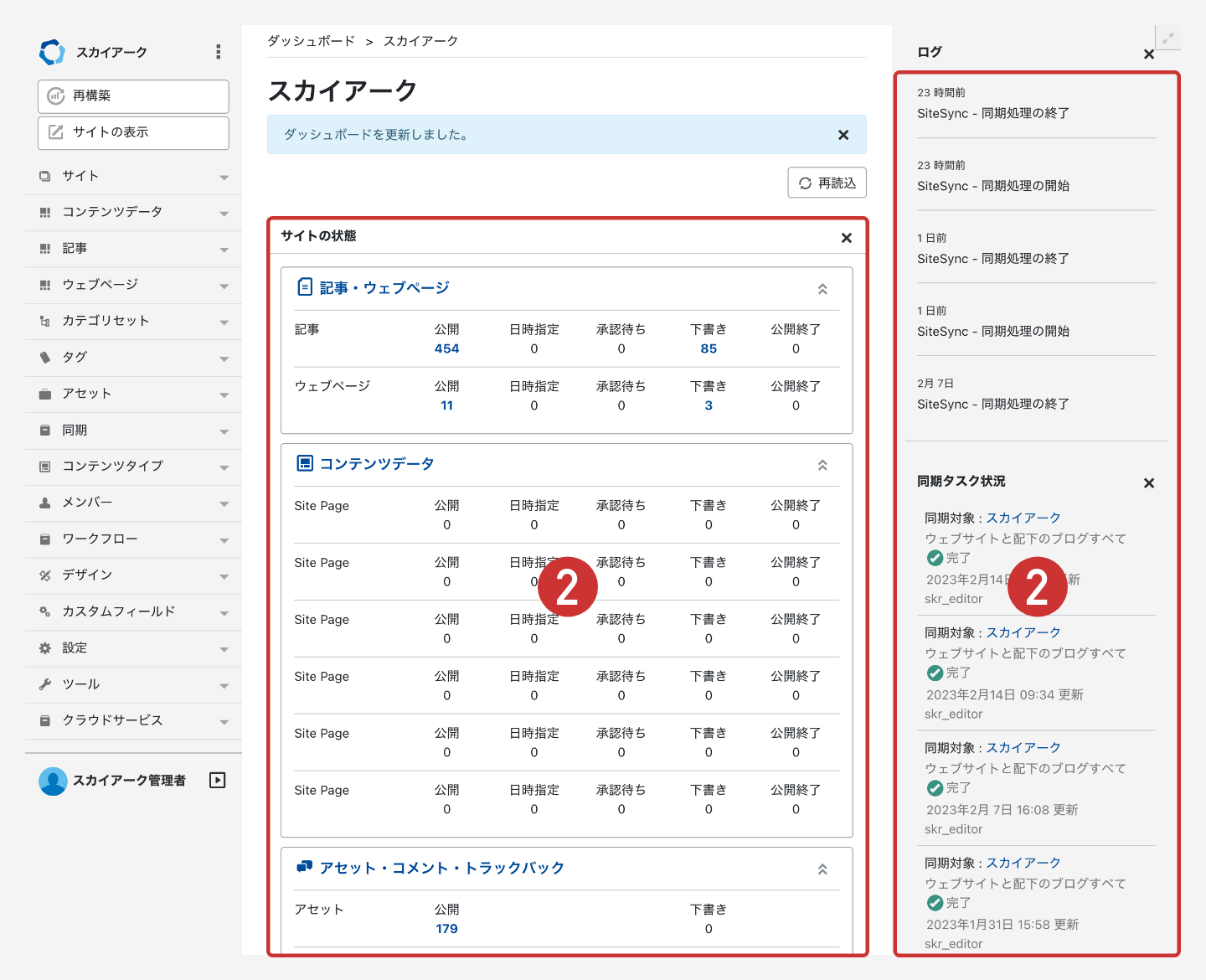
ダッシュボード画面
サイトマップで使用出来るウィジェット
サイトマップ利用時に使用出来るウィジェットを、ダッシュボード毎にご説明します。
ユーザーダッシュボードで使用出来るウィジェット
ユーザーダッシュボードで使用出来るウィジェットは以下の通りです。
| プルダウンメニューでの表示名 | ウィジェットの表示名 | 説明 |
|---|---|---|
|
あなたの承認待ち |
あなたの承認待ち |
権限のあるサイト、子サイト内で承認待ちとなっているウェブページ、記事、コンテンツデータが一覧表示されます。 |
|
サイトの一覧 |
サイトの一覧 |
権限のあるサイト、子サイトと、そのサイト内でのウェブページ、記事、コンテンツデータの最近の投稿が表示されます。 |
|
最近の全ての更新 |
このサイト全体の更新履歴 |
権限のあるサイト、子サイト内のウェブページ、記事、コンテンツデータの最近の投稿が表示されます。 |
|
MovableTypeニュース |
ニュース |
MovableTypeのニュースが表示されます。 |
|
アップデート |
アップデート |
アップデート情報が表示されます。 |
|
ログ |
ログ |
ログ情報が表示されます。 |
|
同期タスク状況 |
同期タスク状況 |
権限のあるサイト、子サイト内で設定されている同期タスク状況が表示されます。 |
- 承認待ちの内容(記事・ウェブページ・コンテンツデータ)は、Workflowの機能となります。
- 同期タスク状況は、SiteSyncの機能となります。
システムダッシュボードで使用出来るウィジェット
システムダッシュボードで使用出来るウィジェットは以下の通りです。
| プルダウンメニューでの表示名 | ウィジェットの表示名 | 説明 |
|---|---|---|
|
あなたの承認待ち |
あなたの承認待ち |
サイト、子サイト内で承認待ちとなっているウェブページ、記事、コンテンツデータが一覧表示されます。 |
|
システム情報 |
システム情報 |
ユーザー数、サイト数、コンテンツタイプ数、サーバーモデルなどのシステム情報が表示されます。 |
|
最近の全ての更新 |
このサイト全体の更新履歴 |
サイト、子サイト内のウェブページ、記事、コンテンツデータの最近の投稿が表示されます。 |
|
MovableTypeニュース |
ニュース |
MovableTypeのニュースが表示されます。 |
|
アップデート |
アップデート |
アップデート情報が表示されます。 |
|
ログ |
ログ |
ログ情報が表示されます。 |
|
同期タスク状況 |
同期タスク状況 |
サイト、子サイト内で設定されている同期タスク状況が表示されます。 |
- 承認待ちの内容(記事・ウェブページ・コンテンツデータ)は、Workflowの機能となります。
- 同期タスク状況は、SiteSyncの機能となります。
サイトダッシュボードで使用出来るウィジェット
サイトダッシュボードで使用出来るウィジェットは以下の通りです。
| プルダウンメニューでの表示名 | ウィジェットの表示名 | 説明 |
|---|---|---|
|
あなたの承認待ち |
あなたの承認待ち |
権限のあるサイト、子サイト内で承認待ちとなっているウェブページ、記事、コンテンツデータが一覧表示されます |
|
サイトの一覧 |
サイトの一覧 |
そのサイトと配下の子サイトと、ウェブページ、記事、コンテンツデータの最近の投稿が表示されます。 |
|
サイトの状態 |
サイトの状態 |
そのサイトと配下の子サイト内のウェブページ・記事、コンテンツデータ、アセット・コメント・トラックバックの状態が表示されます。 |
|
サイト情報 |
サイト情報 |
そのサイトの情報が表示されます。 |
|
最近の全ての更新 |
このサイト全体の更新履歴 |
そのサイトと配下の子サイト内のウェブページ、記事、コンテンツデータが一覧表示されます。 |
|
ログ |
ログ |
ログ情報が表示されます |
|
同期タスク状況 |
同期タスク状況 |
そのサイトと配下の子サイト内で設定されている同期タスク状況が表示されます。 |
- 承認待ちの内容(記事・ウェブページ・コンテンツデータ)は、Workflowの機能となります。
- 同期タスク状況は、SiteSyncの機能となります。
SitemapNavigatorのキャッシュの保存先を変更する
SitemapNavigator では、サーバー上にキャッシュを保存し、表示処理をスムーズにしますが、ここでは、SitemapNavigator で使用するキャッシュファイルの保存先の変更の仕方についてご説明します。
キャッシュファイルの保存先の変更の仕方
mt-config.cgiのパラメータに、SitemapNavigatorCachePathを追加することで、キャッシュの保存先を変更する事が出来ます。設定例(※windowsサーバー)
SitemapNavigatorCachePath C:\tmp
尚、デフォルト値(mt-config.cgiにパラメータ記載が無い場合)はOS標準のテンポラリーパスとなります。
プラグイン
- AssetPublicityアセットの適時公開
- AuthorImExporterユーザーを一括インポート・エクスポート
- CategoryImExporterカテゴリ・フォルダを一括インポート・エクスポート
- CategorySetImExporterカテゴリセットを一括インポート・エクスポート
- CloudFrontInvalidatorForSiteSyncSiteSync連動CloudFrontキャッシュ削除
- ContentDataImExporterコンテンツデータを一括インポート・エクスポート
- DuplicateEntry記事・ウェブページ・コンテンツデータを複製または移動
- EntryImExporter記事・ウェブページを一括インポート・エクスポート
- GetLock編集画面をロックする
- MultiRebuilderサイト・子サイトの一括再構築
- PremiumOpenSearchAmazon OpenSearch Service を用いた全文検索(旧称 Amazon Elasticsearch Service)
- PremiumSearchElasticsearchを用いた全文検索
- ReplaceableVersion差し替え用ページ(リビジョン)の作成
- RevisionDiff編集履歴から差分を比較する
- safepreviewプレビュー画面を安全に生成
- SitemapNavigatorフォルダやコンテンツタイプの階層(ツリー)メニュー
- SiteSyncステージングサーバーと公開サーバー間でコンテンツを同期する
- SiteValidatorバリデーションチェックを利用する
- WCAG「WCAG2.0(JIS X 8341)」準拠のアクセシビリティチェック
- WebsiteImExporterHTML・アセットインポート
- Workflow多段階承認フロー

